How to Add Lock Option to the Taskbar in Windows 10?
Add Lock Option to the Taskbar
🔹Step 1: First of all, right-click anywhere on your desktop and select New > Shortcut.
🔹Step 2: On the “Type the location of the item” field, enter the path –
Rundll32.exe user32.dll,LockWorkStation
🔹Step 3: Once done, click on the ‘Next‘ button.
🔹Step 4: Now in the ‘Type a name for this shortcut’ field, enter ‘Lock’ and click on the ‘Finish‘ button.
🔹Step 5: Now you will find a Lock Shortcut icon on the desktop. Right-click on it, and select ‘Properties‘
🔹Step 6: Click on the ‘Change icon’ button and browse the icon that resembles the lock option best for you.
🔹Step 7: Once done, right-click on the shortcut file, and select ‘Pin to taskbar’ or ‘Pin to Start’
🔹Step 8: Now, whenever you want to lock your PC, click on the Taskbar lock icon.
✅ That’s it! You are done. This is how you can add the lock option to the Start menu and Taskbar in Windows 10.
Keep supporting us❤️

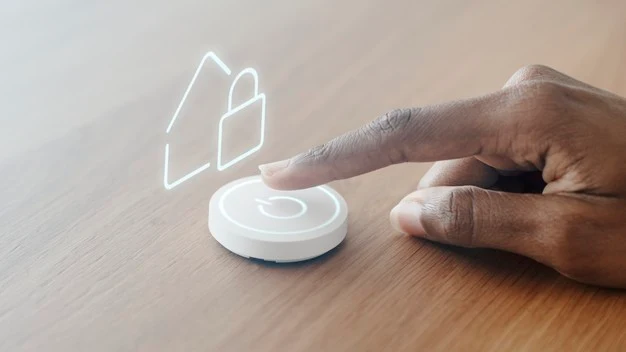





great tips you provide us thanx for sharing keep it up........Acunetix Crack
ReplyDelete